PowerPoint Tip
파워포인트로 문서 작업을 하다가 슬라이드 마다 같은 위치에 여러 이미지들을 첨부해야 할 경우가 생겼습니다.
처음에는 그냥 붙여넣고 눈금자로 위치를 맞추었는데 이것보단 조금 더 편리한 방법이 있어 공유드립니다.
제가 하려는 작업의 예시는
아래 빨간색 박스 부분에 이미지들을 삽입하여 슬라이드 마다 통일성을 주고자 합니다.
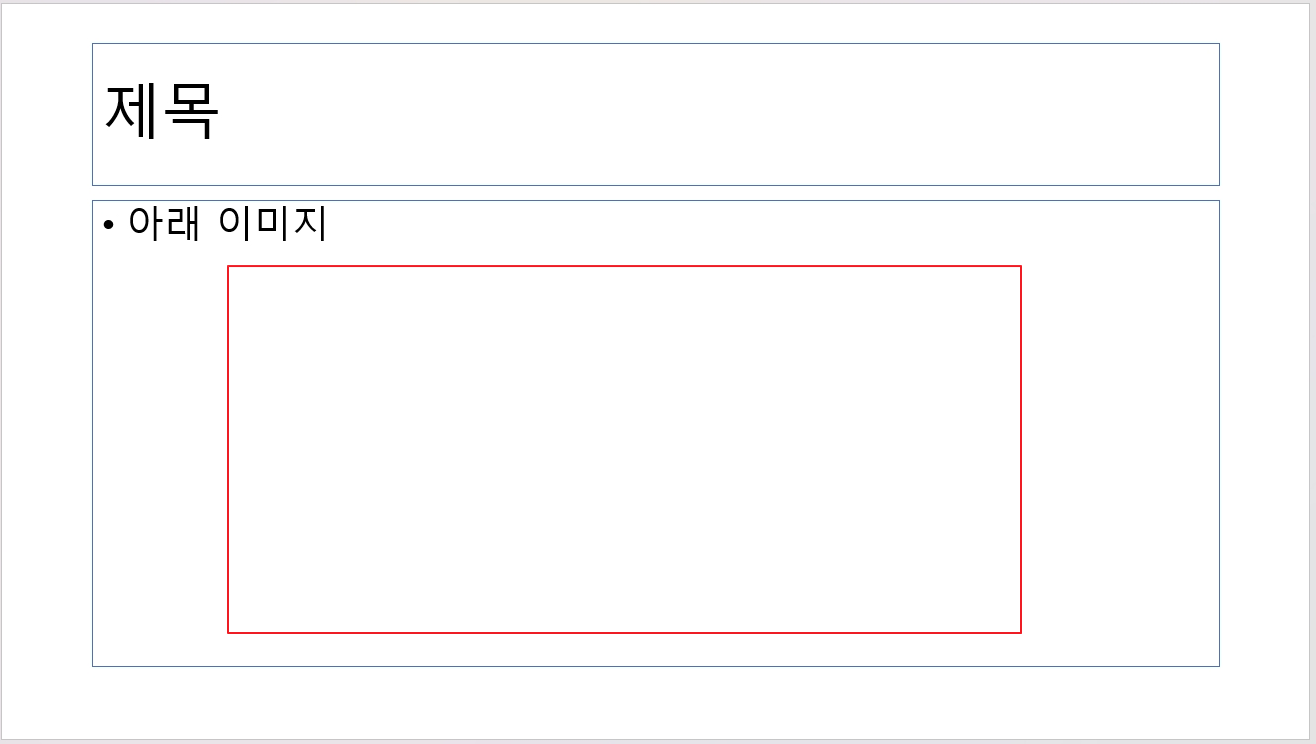
지금부터 제가 사용하는 방법을 공유드릴께요
보기/ 슬라이드 마스터 메뉴를 클릭합니다.
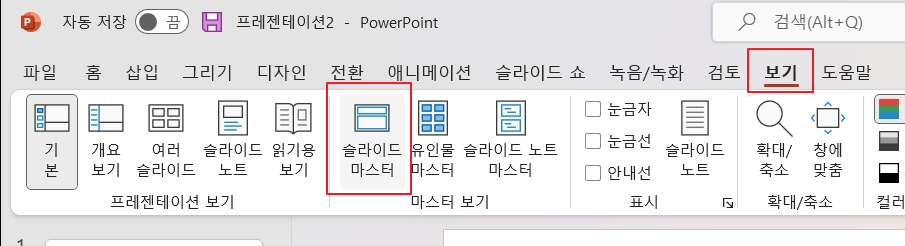
메인 레이아웃을 마우스 우클릭해 레이아웃 복제 버튼을 클릭합니다.
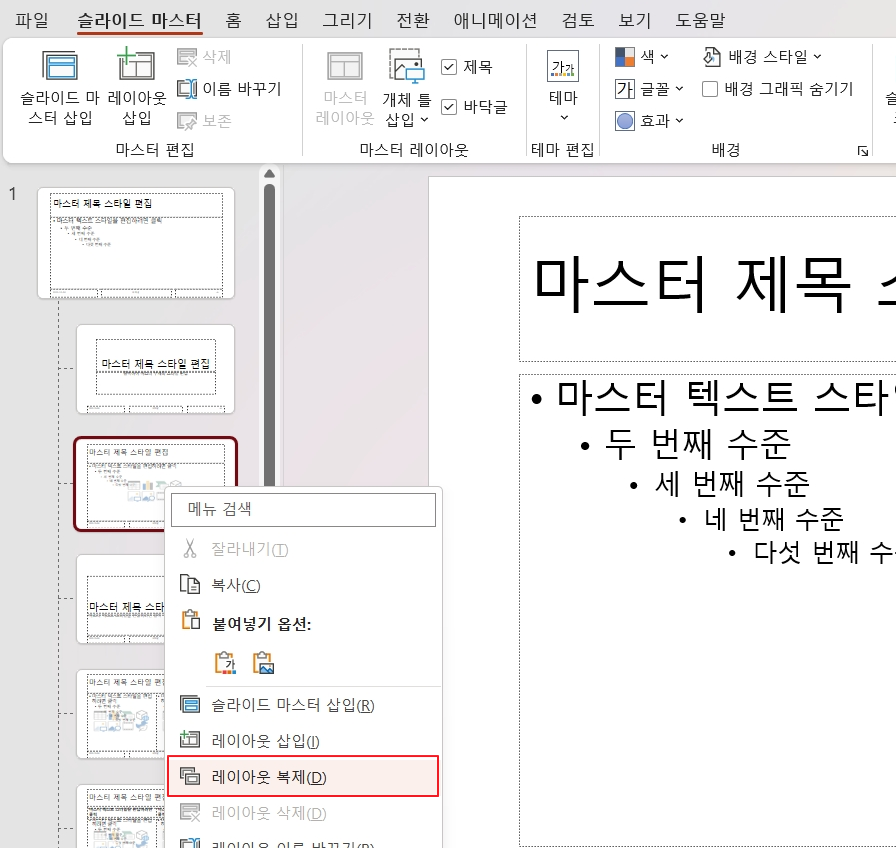
개체 틀 삽입 / 그림 메뉴를 선택 합니다.

마우스로 원하는 위치에 그림 레이아웃 영역을 추가합니다.
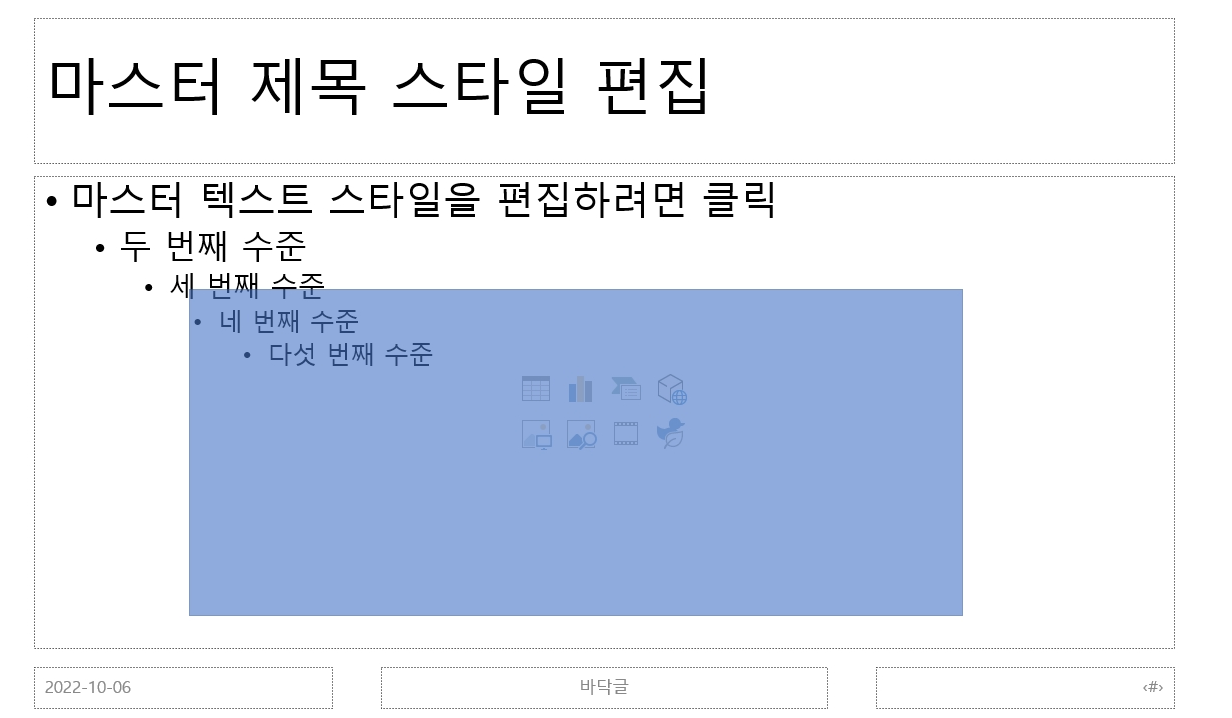
- 그림 이라고 되어 있는 부분을 지우고 공백을 하나 넣어 줍니다.
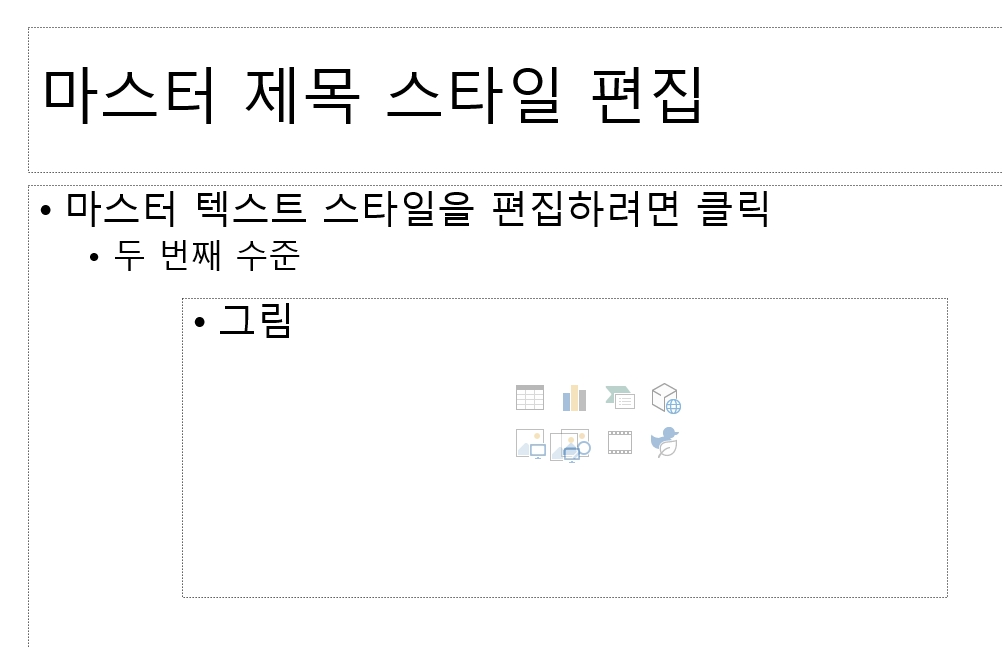
아래와 같이 글자가 안보이게 공백을 넣었습니다.

수정을 한 레이아웃에 마우스 우클릭 후 레이아웃 이름 바꾸기 를 클릭합니다.

이름을 입력하고 이름 바꾸기 버튼을 클릭합니다.

슬라이드 마스터 / 마스터 보기 닫기 메뉴를 클릭합니다.

그림을 삽입할 슬라이드에 마우스 우클릭 후 레이아웃/ 이미지 고정 레이아웃(추가한 레이아웃 이름)을 선택합니다.
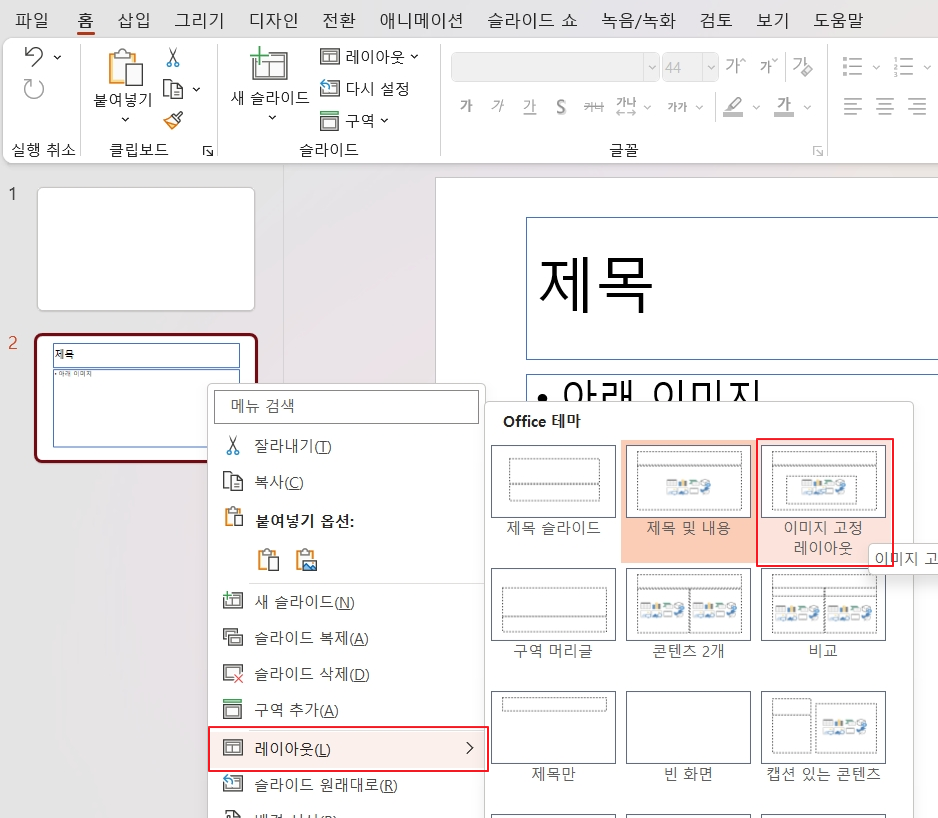
아래와 같이 가운데 추가한 이미지 박스가 생겼습니다.
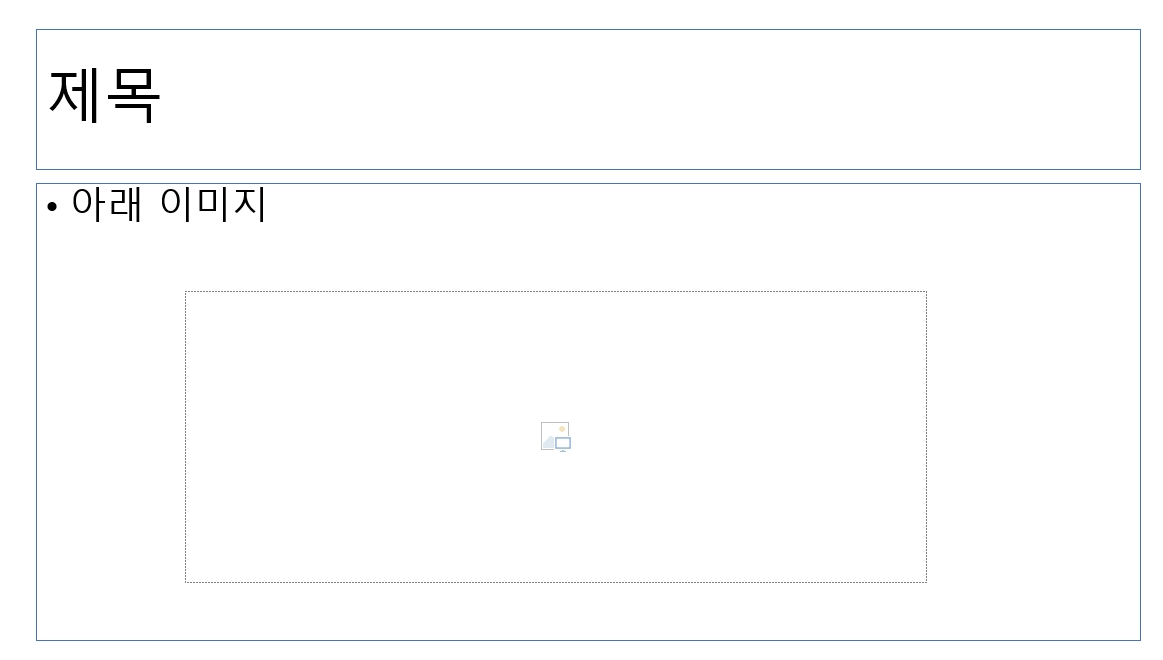
여기서 중요한 것은 이미지 박스를 선택 후 복사한 이미지를 삽입하면 이미지가 잘리게 됩니다.
아래 이미지를 붙여넣기하면

아래와 같이 이미지가 잘립니다.
박스에 맞게 이미지 크기를 조절하기 위해서는
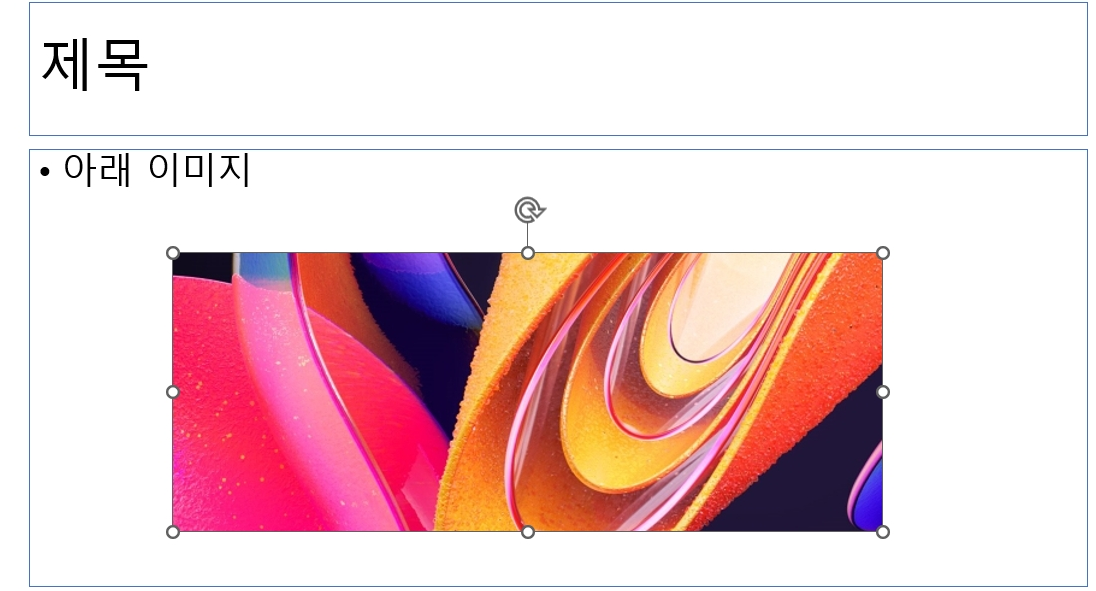
이미지 박스를 마우스 우클릭 후 도형 서식을 클릭합니다.
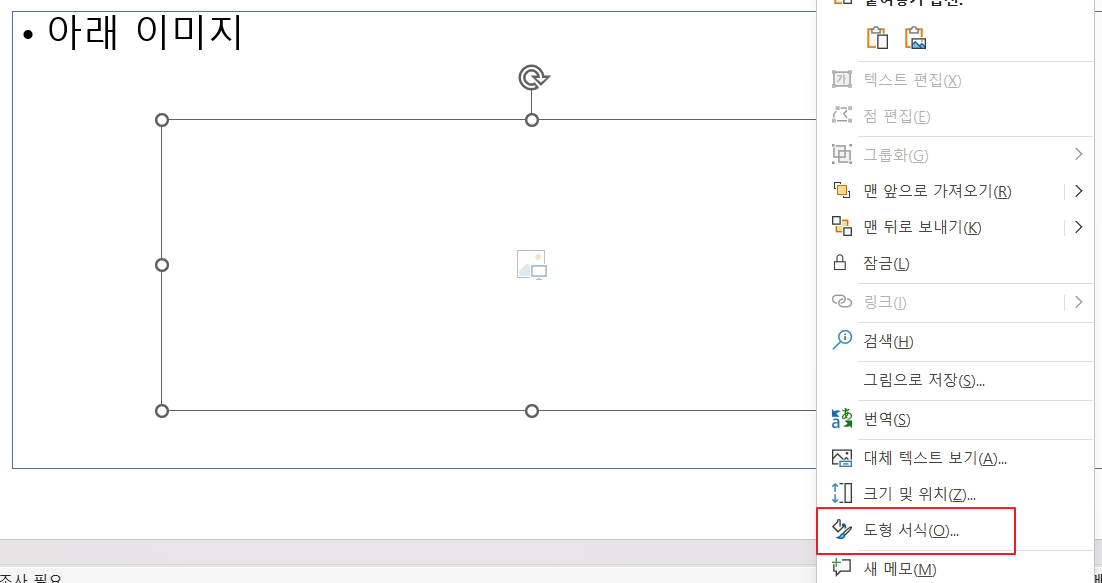
채우기를 확대하고 그림 또는 질감 채우기 를 선택합니다.
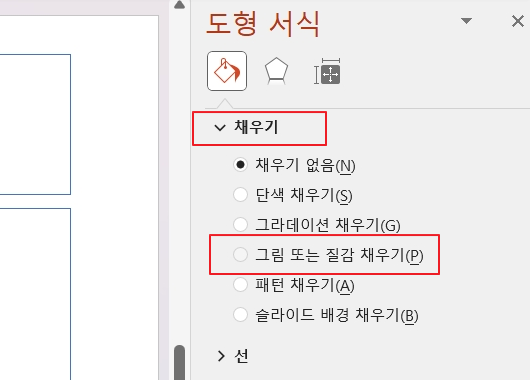
아래 클립보드 버튼을 클릭하면 복사한 이미지가 박스 크기에 맞춰져서 들어갑니다.
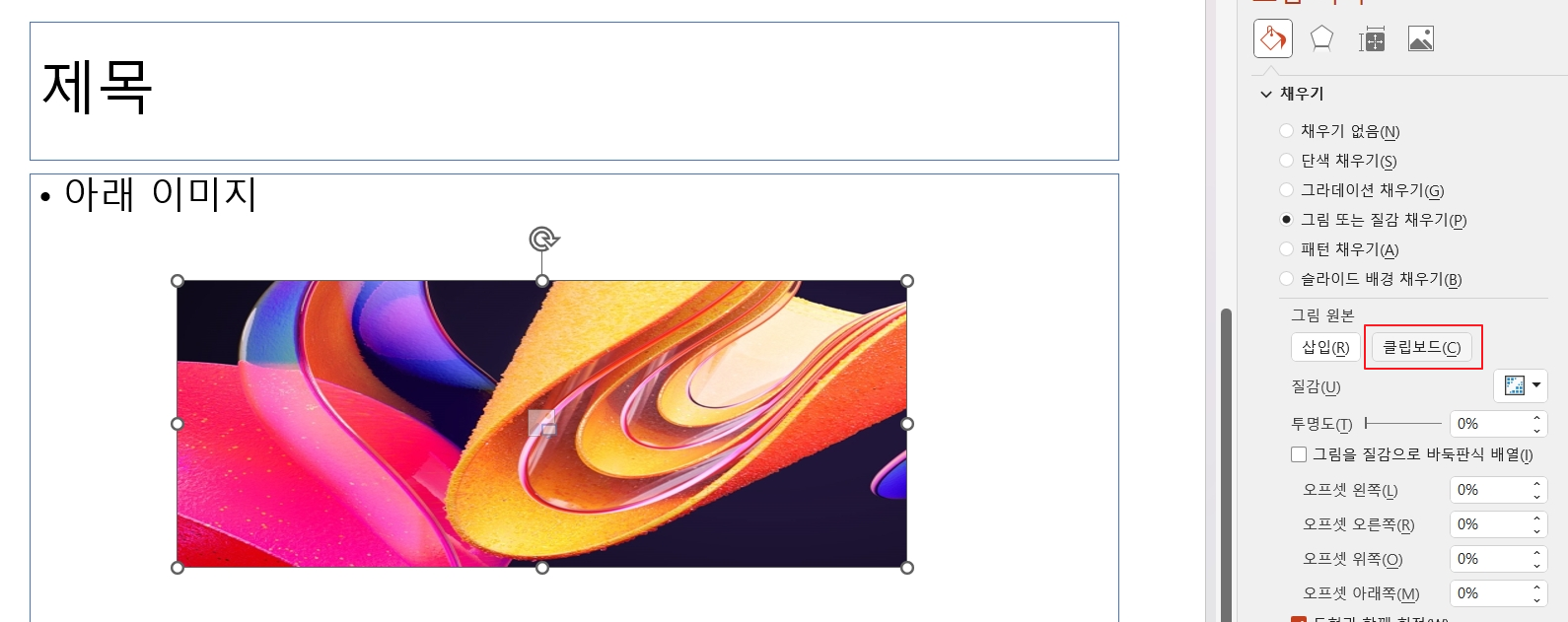
다음 복사할 이미지를 Ctrl+C 로 클립보드에 넣고
다음 슬라이드를 삽입하여 똑같이 그림 또는 질감 채우기를 선택하여 클립보드 버튼을 클릭하면 됩니다.
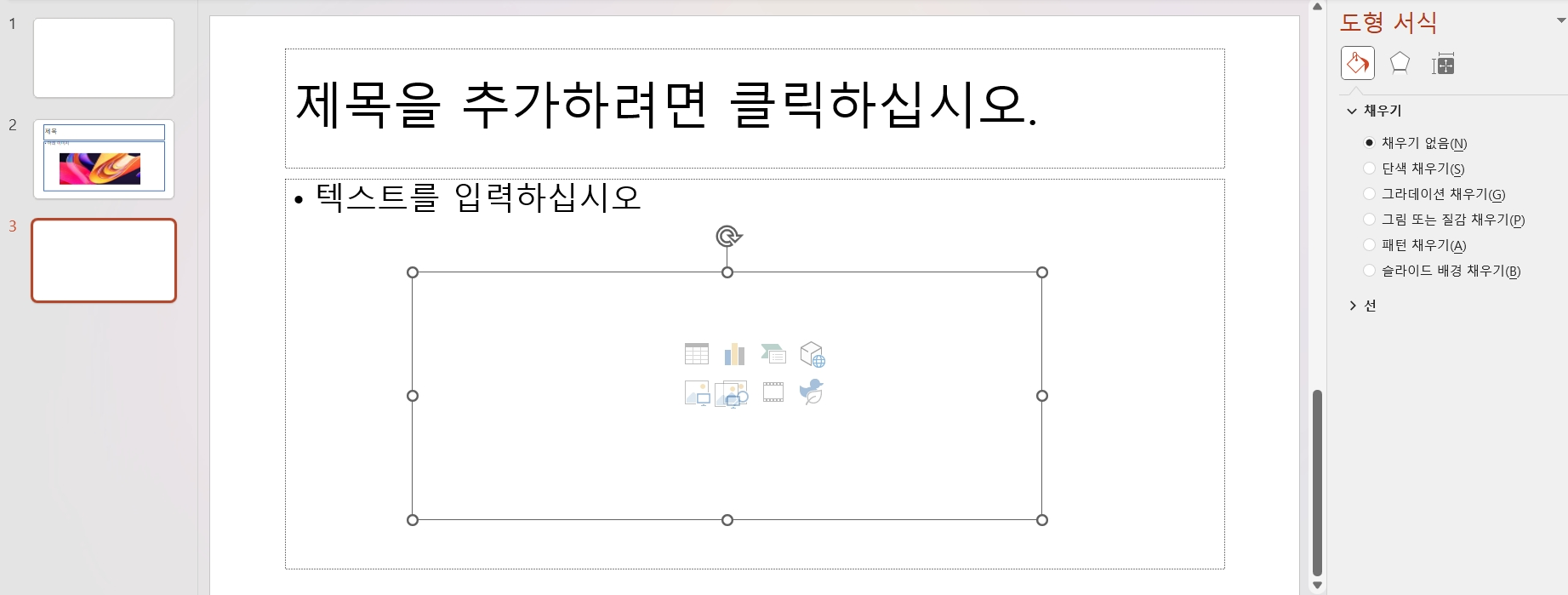

'IT > 그 외 IT' 카테고리의 다른 글
| [OpenStack] ovs-vsctl vxlan 설정 시 네트워크 설정 (0) | 2023.03.13 |
|---|---|
| [OpenStack] Unable to create the network. No tenant network is available for allocation. (0) | 2023.03.13 |
| [VirtualBox] Ubuntu에서 Host-only Adapter IP 설정 하기 (0) | 2022.06.27 |
| [OpenStack] 오류:Keystone에 기본 역할 "_member_"를 찾을 수 없습니다 (0) | 2022.06.24 |
| [OpenStack] 8. OpenStack 사용자 추가 (0) | 2022.06.10 |




댓글